How to use laptop
With the extra benefit of portability, using a laptop is comparable to using a desktop computer. Here are some simple procedures to get you going.
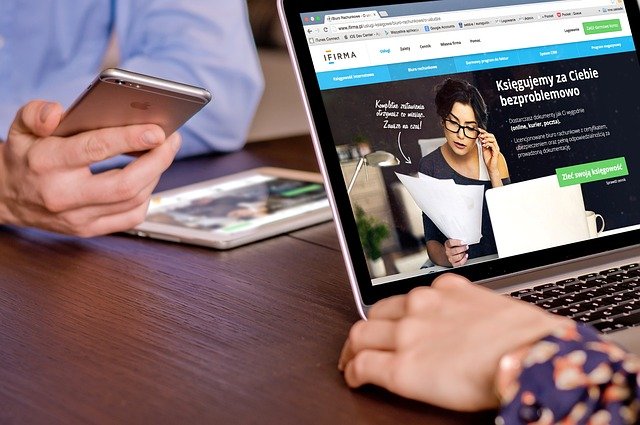
- Press the power button – which is often found on the top or side of the laptop, to turn it on.
- Log in to your user account – to access your desktop, you must enter your username and password if your laptop is not configured to log in automatically.
- Join a wi-fi network – in order to access the internet, you must join a wi-fi network. In the taskbar, pick the network you wish to connect to by clicking on the wi-fi icon.
- Launch programs – you may launch programs by clicking on their desktop icons or by looking for them in the start menu.
- Web-surfing – launch your web browser (e.g., google chrome, firefox, safari, etc.) And then type the website’s address into the address field.
- Start using your laptop – once everything is set up, you may use your laptop. There are many things you can do, like writing documents, viewing films, altering images, and more.
- Change settings – if you want to personalize your laptop, you may change the settings for the keyboard language, sound level, and display brightness.
- Always remember to save your work – and to routinely back it up in order to prevent data loss.
- Turn off the laptop correctly – when you’re finished using it to prevent losing any unsaved work. Select shut down from the start menu by clicking.
Laptop basics
Here are some fundamentals of laptop usage that you ought to be aware of.
- Turning your laptop on and off – press the power button to start your laptop. Select “shut down” from the “start” menu to turn it off.
- Keyboard and touchpad – a laptop’s keyboard and touchpad serve as its main input devices. You can enter text using the keyboard, and you can use the touchpad as a mouse.
- Display – your computer’s activity is seen on the laptop’s display. The display’s contrast, brightness, and other options may be changed.
- Battery life – a laptop’s battery has to be frequently charged in order to function. By clicking on the battery symbol on the taskbar, you can check the battery life of your laptop.
- Wi-fi and internet connectivity – you must join a wi-fi network in order to use your laptop to access the internet. You may accomplish this by selecting a network to connect to by clicking on the wi-fi icon on the taskbar.
- Software and programs – a laptop already has an operating system, a web browser, and productivity software pre-installed. As required, you can also download and install other programs and apps.
- File management – on your laptop, you may make, store, and manage files. You may arrange your files and directories using the file explorer.
- Security – use a strong password, keep your software updated, and use antivirus software to keep your laptop secure.
- Maintenance – keeping your laptop in good working order requires routine maintenance. This include maintaining your software, backing up your information, and cleaning the keyboard and touchpad.
Laptop features
The characteristics of a laptop vary based on its brand, model, and cost. Here are some typical characteristics that you may find on a laptop, though.
- Cpu – the laptop’s cpu, which controls speed and performance, is the device’s brain. Popular cpus include the apple m1, amd ryzen, and intel core i5 and i7.
- Ram – your laptop’s random-access memory (ram) is where it keeps data that is presently being used. Your laptop can perform several tasks more quickly the more ram it has.
- Storage – laptops include either a solid-state drive (ssd) or a hard disk drive (hdd). (ssd). Compared to ssds, which are speedier but have less storage space, hard drives (hdds) are slower but have higher capacity.
- Display – the sizes and resolutions of laptop screens vary. Larger panels give greater space for multitasking, while higher resolutions produce crisper images and text.
- Graphics card – graphics cards are necessary to operate graphically demanding software and games. Performance-wise, dedicated graphics cards outperform integrated ones.
- Ports – there are several ports on laptops that may be used to connect accessories like usb devices, headphones, and external screens. Additional specialized connections on certain laptops include hdmi, ethernet, and sd card readers.
- Battery life – a laptop’s battery life is a crucial component, especially for regular travelers. The setup, use, and age of the laptop all affect how long the battery lasts.
- Audio and video – laptops come equipped with built-in speakers, microphones, and webcams for recording and video conferencing.
- Operating system – the software that controls the resources of the laptop and offers a user interface is known as the operating system. Windows, macos, and linux are three common operating systems.
- Connectivity – laptops may connect to the internet through cellular data, wi-fi, or ethernet. For wireless data transfer and communication with other devices, bluetooth is also available on some laptops.
Laptop components
A laptop is made up of a number of hardware parts that cooperate to give the user an all-encompassing computer experience. The essential hardware elements of a laptop are listed below.
- Central processing unit (cpu) – the central processor unit (cpu) is the laptop’s brain. It carries out computations, carries out commands, and controls data flow.
- Random access memory (ram) – is a kind of computer memory that is used to temporarily store data. It makes the laptop speedier and more effective by enabling the cpu to access data rapidly.
- Storage (hdd/ssd) – your laptop’s storage is where your files and data are kept. The two primary storage options for laptops are solid-state drives (ssds) and hard disk drives (hdds).
- Display – the laptop’s screen, where you view all the text and pictures, is the display. A led, lcd, or oled panel may be used.
- Graphics card (gpu) – the laptop’s screen displays images and movies that are rendered by the graphics processing unit (gpu). Depending on the model, it can be either dedicated or integrated.
- Keyboard and touchpad – data is entered via the keyboard, while the touchpad serves as a mouse for interacting with the laptop and exploring its interface.
- Battery – when the laptop is not plugged into an outlet, the battery powers it. The length of the battery depends on the model and usage.
- Ports – to connect peripherals like usb devices, headphones, and external screens, laptops include a variety of ports. Usb-c, usb-a, hdmi, and audio jacks are typical ports.
- Wi-fi and networking components – wi-fi and networking components enable wireless connections between the laptop and other devices as well as the internet.
- Cooling system – when used, laptops produce heat, thus a cooling system is required to keep them from overheating. The cooling system may include a heat sink, a fan, or both.
Laptop troubleshooting
Here are some troubleshooting suggestions you may use if your laptop is giving you problems.
- Restart your laptop – occasionally, a quick restart will solve a variety of issues. After saving any open work, restart your laptop.
- Verify the power supply – if your laptop runs on batteries, make sure the batteries are charged or that it is correctly hooked into an outlet. Connect the power source if the battery is running low.
- Update drivers and software – issues might arise from outdated or damaged drivers and software. Check for operating system, driver, and application updates.
- Use antivirus software – viruses and malware can damage your laptop. Use your antivirus program to do a thorough virus scan.
- Inspect the hardware parts – hardware flaws might lead to issues like overheating or a broken display. Verify the fans, hard disk, ram, and display of your laptop.
- Modify power settings – modifying power settings, such as brightness, screen timeout, and sleep mode, can extend battery life and solve some problems.
- Make room – a full hard disk might result in sluggish operation or accidents. To make space, delete superfluous files or transfer them to an external hard drive.
- Restore to a prior point – if your laptop has a feature that lets you create a restore point, you can do so to a time when it was functioning properly.
- Consider contacting – the laptop manufacturer’s technical support staff or a certified expert for more assistance if the troubleshooting advice listed above doesn’t resolve your issue.
How to connect laptop to wifi
Use these instructions to connect your laptop to wi-fi.
- Switch on your laptop – and confirm that your wi-fi adaptor is turned on. By hitting the function (fn) key and the wi-fi key, you can often do this. (usually one of the function keys).
- Select the wi-fi icon – in the system tray or taskbar of your laptop. The list of accessible wi-fi networks will then be shown.
- From the list of accessible networks – choose the wi-fi network you wish to use to connect to.
- Enter the password – when requested if the network is protected by one. The password must be entered exactly because it is case-sensitive.
- Press “connect” and watch as your laptop joins the wi-fi network.
- Once you’re connected, your laptop’s system tray will display the wi-fi symbol along with the network’s signal strength.
If you’re having problems connecting to wi-fi, try restarting your laptop, making sure the wi-fi adaptor is turned on, and, if you’re getting a spotty signal, getting closer to the router. Additionally, you might want to confirm that the wi-fi network is operational and accessible.
How to improve laptop performance
Here are some suggestions to enhance the performance of your laptop.
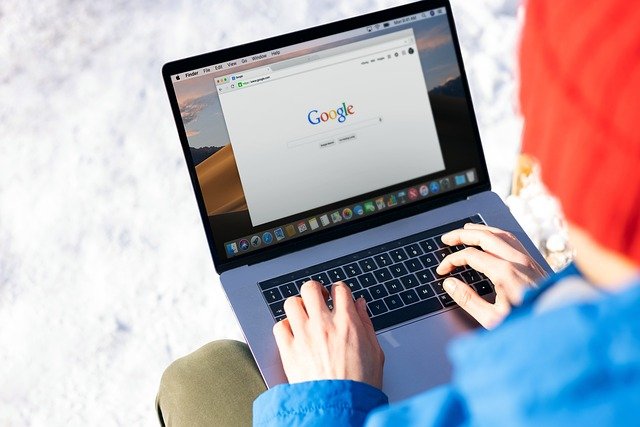
- Remove undesirable apps – remove any programs you don’t use or require because they eat up space and may cause your laptop to run more slowly.
- Switch off startup applications – some programs launch automatically when you switch on your laptop, lengthening the starting process. Using the system configuration tool or task manager, disable any starting programs that are unneeded.
- Clean up disk space – emptying temporary files, emptying browser caches, and removing unnecessary programs can all free up disk space.
- Defragmenting your hard disk – might help you organize your information and boost speed. Enter “defragment and optimize drives” into the search field to defragment your hard disk, then choose the drive you want to examine and optimize.
- Upgrade hardware parts – if software adjustments haven’t made a difference in how quickly your laptop runs, boosting your ram or storage drive can assist.
- Update drivers – to keep your hardware components operating effectively, update your drivers.
- Modify visual effects – performance may be enhanced by disabling or scaling back visual effects like animations and transparency.
- Use performance optimization software – you may increase the performance of your laptop by using one of the many performance optimization software applications that are available.
- Keep your laptop clean – dust accumulation in the cooling system of your laptop can lead to overheating and performance lag. Maintain a clean, clutter-free environment for your laptop.
You may optimize your laptop’s performance and computing experience by paying attention to these suggestions.
How to clean laptop
Take the following actions to clean your laptop.
- Turn off and disconnect your laptop from all power sources.
- Gently clean the outside of your laptop, including the screen, keyboard, and touchpad, with a soft, lint-free cloth or microfiber cloth. Be careful not to use harsh materials or excessive pressure that might damage the surface.
- Blow away any dust or dirt from the keyboard, vents, and fans using a can of pressurized air. To prevent liquid propellant from spraying onto your laptop, hold the can upright and spray in brief bursts of air.
- To carefully remove any tough stains or markings from the surface of your laptop, dab a little rubbing alcohol on a cloth. To prevent harming the surface, always test the alcohol on a tiny, discrete area first.
- A laptop cleaning kit with a cleaning solution and microfiber cloth may be used for a more thorough clean. Pay close attention to the kit’s instructions.
- It is preferable to take your laptop to a qualified expert for cleaning if you need to clean the interior of it, such as the cooling system, to prevent damage.
You can reduce dust accumulation, preserve your laptop’s look, and increase its longevity by cleaning it frequently.
How to secure laptop
It’s critical to secure your laptop to safeguard your personal information and stop illegal access. You may safeguard your laptop by following these instructions.
- Use a strong password – when logging onto your laptop, use a strong, one-of-a-kind password, and update it frequently. Avoid using passwords that are basic or obvious.
- Enable two-factor authentication – two-factor authentication increases the security of your laptop by requiring an additional form of identification in addition to your password, such as a code delivered to your phone.
- Keep your software up to date – to guard against security flaws, regularly update the operating system, antivirus program, and other software on your laptop.
- Use a firewall – by keeping an eye on incoming and outgoing network traffic, a firewall can help prevent unwanted access to your laptop.
- Use a virtual private network (vpn) – to preserve your online security and privacy. A vpn encrypts your internet connection.
- Use public wi-fi with caution – because they might not be secure, public wi-fi networks should not be used to access critical information. If you must use public wifi, encrypt your connection with a vpn.
- Use anti-malware software – to safeguard against viruses, malware, and other harmful software.
- Use caution when opening email attachments – email attachments from unidentified senders should be avoided since they can contain malware. Download attachments only from reliable sources.
- Backup your data – to guard against data loss due to virus or hardware failure, regularly backup your vital files to an external hard drive or cloud storage.
You can help secure your laptop and safeguard your personal information by doing the following actions.
How to connect laptop to tv
Depending on the connections that are available on both your laptop and tv, there are many methods that you may connect a laptop to a tv. Here are a few typical approaches.
- Hdmi cable – you may use an hdmi cable to connect your laptop and tv if they both have hdmi ports. Simply connect the hdmi cable’s one end to the hdmi port on your laptop and the other to the hdmi port on your tv. Then change the hdmi port that your laptop is attached to as the input source for your tv.
- Vga cable – you may use a vga cable to connect your laptop and tv if they both have vga ports. Connect the vga cable’s one end to the vga port on your laptop and the other end to the vga port on your tv. After that, change the tv’s input source to the vga port your laptop is now plugged into.
- Dvi cable – you may connect your laptop and tv using a dvi-to-hdmi cable or adapter if your laptop has a dvi port and your tv has an hdmi or dvi connector. Connect the dvi to hdmi cable or converter by inserting one end into the dvi port on your laptop and the other end into the hdmi connector on your tv. Then change the hdmi port that your laptop is attached to as the input source for your tv.
- Wireless connection – some laptops and televisions can connect wirelessly via wi-fi direct or miracast. To find out if they enable wireless connections and how to set them up, consult the manuals for your laptop and tv.
You might need to change your laptop’s display settings after it is connected to your tv in order to guarantee that the display looks right there. On most laptops, you may do this under the graphics control panel or display settings.
How to reset laptop
If you wish to return your laptop to its factory settings or solve any problems you might be having, resetting it might be helpful. The steps to reset your laptop are listed below.
- Back up your critical information – before you reset your laptop, be sure to back up any crucial information to an external hard drive, cloud storage, or other storage medium.
- Select settings – from the start menu in windows 10 by clicking on it. You may reach the control panel from the start menu in older versions of windows.
- Click update & security – click the update & security option in the settings or control panel window.
- Select recovery – select the recovery option under the update & security menu.
- Select reset this pc – from the recovery menu, choose “reset this pc.” depending on your preferences, you could be offered the choice to erase all of the files or just your personal ones.
- Follow the prompts – to reset your laptop, follow the steps. Depending on the speed of your laptop and the volume of data that has to be deleted, this procedure might take some time.
- Reinstall applications – any programs or apps that you wish to use after your laptop has been reset will need to be installed again.
Remember – depending on the make and model of your laptop, as well as the version of windows you are running, the procedures to reset your laptop may differ. For detailed instructions on how to reset your laptop, it’s always a good idea to check the manufacturer’s website or the literature that came with it.
How to charge laptop
You must use the power adapter that was included with your laptop to charge it. The general procedures of charging your laptop are shown below.
- Plug in the power adapter – attach the power adapter to your laptop’s power port with one end plugged into an electrical outlet and the other into the laptop. Your laptop’s power port is often on the side or rear.
- Verify the charging indicator – The charging indicator light is often present on laptops and will illuminate while the laptop is charging. Either the power adapter or the laptop itself may have a light.
- Let it charge – before using your laptop, let it finish charging. Depending on the model of laptop and the battery life, this may take a few hours.
- Unplug the charger – after your laptop has finished charging, unplug the power adapter from both the laptop and the outlet. To prevent overcharging the battery, it’s a good idea to unplug the power adapter while it’s not in use.
Always use the power adapter that comes with your laptop to make sure it is suitable with the power needs of your device. Your laptop’s battery or power adapter may be harmed if you use a different one.
How to update laptop
It’s critical to frequently update your laptop to maintain its functionality and security. The general steps to updating your laptop are listed below.
- To check for updates – choose “update & security” (in windows 10) or “system and security” from the settings menu on your laptop. (in earlier versions of windows). Select “check for updates” after that.
- Download updates – click the “download” button to begin downloading and installing updates if they are available. This procedure might take some time, depending on the size and quantity of changes.
- Restart your laptop – you might be requested to restart your laptop to finish the installation process once the updates have been installed. Before resuming, it’s a good practice to save any open files and shut off any running programs.
- Install firmware and driver updates – your laptop can possibly need firmware or driver upgrades in addition to software updates. If there are any updates available, check the website of the company that made your laptop and follow the installation instructions.
Remember – depending on the make and model of your laptop, as well as the windows version you are running, the procedures to upgrade your laptop may differ. For detailed instructions on how to upgrade your laptop, it’s always a good idea to check the manufacturer’s website or the paperwork that came with it.
How to screenshot on laptop
For recording photos or information displayed on your screen, taking a screenshot on a laptop is a helpful capability. The general procedures for taking a screenshot on a laptop are shown below.
- Find the “print screen” button – your keyboard’s “print screen” (prtscn) button is usually in the upper-right corner.
- Take a full-screen screenshot – click the “print screen” option to capture your complete screen. Your clipboard will get the screenshot.
- Take a partial screenshot – in windows 10 or windows 8, you may use the keyboard shortcut “windows key + shift + s” or “ctrl + shift + s” to capture only a portion of your screen. By doing so, you may access the snipping tool and choose the area you wish to capture.
- Paste the screenshot – once you have taken a screenshot, open a document or picture editing tool like microsoft paint, microsoft word, or google docs. To paste the screenshot from your clipboard, use “ctrl + v.”
- Save the screenshot – after pasting the screenshot into the software or document, save it as an image file (png or jpeg, for example).
Remember – depending on the make and model of your laptop and the windows version you are using, the procedures to take a screenshot may differ. It’s always a good idea to look up precise instructions on how to take a screenshot on your laptop online or in the literature that came with it.
How to speed up laptop
Depending on the precise problems slowing down your laptop, there are a number of techniques to increase its performance. Here are some broad actions you may do to increase the performance of your laptop.
- Eliminate unnecessary apps – uninstall any applications you no longer require or use. This might increase the speed of your laptop and free up storage space.
- Clean up your disk – delete temporary files and other unwanted files from the hard drive of your laptop using the disk cleanup program. Additionally, this can enhance speed and free up storage space.
- Turn off startup applications – some programs launch automatically when your laptop turns on, which might prolong starting time. Disable any starting applications that are not essential by using the task manager (ctrl + shift + esc).
- Consider updating the hardware – if your laptop is still running slowly after doing the aforementioned actions, think about replacing the ram or hard drive.
- Update your operating system – ensure that the applications and operating system on your laptop are current. This can help with performance enhancement and bug and security fixes.
- Perform a virus scan – check your laptop for viruses and malware with a reputable antivirus program. These can impact other aspects of your laptop’s operation, including performance.
- Modify visual effects – in your operating system, disable any superfluous visual effects. This might enhance the performance of your laptop by lightening the burden on the cpu and gpu.
Remember – depending on the make and model of your laptop as well as the operating system you are running, the precise techniques to speed up your laptop may change. It’s wise to read the manual that came with your laptop or go online for detailed information on how to increase performance.
How to format laptop
When you format your laptop, the operating system is installed again after erasing all data from the hard disk. It’s a drastic measure that should only be used as a final option in severe cases, such when you wish to sell or give your laptop or when it has virus that can’t be removed using conventional methods. The general procedures of formatting your laptop are listed below.
Remember, formatting your laptop will wipe all of your data, so make a backup of any crucial documents before starting.
- Create a recovery drive – the majority of laptops have an operating system and driver recovery partition or disk. You can often reach your laptop’s recovery partition by hitting a certain key at startup if it has one. (such as f11 or f12). You can use a usb flash drive to create a recovery disk if your laptop doesn’t already have one.
- Restart your laptop after inserting – the recovery disc to start from there. By pressing the key to access the boot menu (such as f2 or esc), you may choose to boot from the recovery disk.
- Follow the instructions – depending on the make and model of your laptop, the recovery procedure will be different. To format your laptop and install the operating system again, follow the on-screen instructions. Make sure to choose the option to format the hard disk when prompted to do so.
- Install drivers and software – following the installation of the operating system, you must install any required drivers and software for the hardware components of your laptop. For any downloads offered, visit the website of the company that makes your laptop.
Remember – depending on the make and model of your laptop, as well as the operating system version you are running, the precise procedures to format your laptop may differ. It’s usually a good idea to look up particular formatting instructions online or in the manuals for your laptop.
How to connect laptop to monitor
Depending on the ports that are available on both your laptop and the monitor, you may connect your laptop to a display using one of several different techniques. Here are the most popular techniques.
- Hdmi cable – you may use an hdmi cable to connect your laptop and display if they both have hdmi ports. Simply connect the cable’s other end to your monitor’s hdmi connector and the other end to the hdmi port on your laptop. Your laptop ought to recognize the monitor on its own and change the display options accordingly.
- Vga cable – you may use a vga cable to connect your laptop and monitor if they both have vga ports. Simply connect the cable’s other end to your monitor’s vga connector and the other end to the vga port on your laptop. To activate the external monitor on your laptop, you might need to change the display settings.
- Dvi cable – you may connect your laptop and display with a dvi cable if they both have dvi ports. Simply connect the cable’s other end to your monitor’s dvi connector and the other end to the dvi port on your laptop. Similar to the vga cable, your laptop’s display settings may need to be changed to allow for the external monitor.
- Display port cable – you may connect your laptop and monitor using a display port cable if they both have display port ports. Simply connect the cable’s other end to your monitor’s display connector and the other end to the display port on your laptop.
- Usb-c cable – you may use a usb-c cable to connect your laptop and display if they both have usb-c ports. Simply connect the cable’s usb-c ends by placing one in the usb-c port on your laptop and the other in the usb-c port on your display. To make the external monitor work with this manner, additional software or drivers might be needed.
Remember – depending on the make and model of your laptop and monitor, the precise procedures to connect them may differ. Always refer to the manual or look for detailed instructions for your laptop and display online.
How to backup laptop
To prevent data loss due to hardware failure, theft, or other unanticipated circumstances, you must backup your laptop. Here are a few popular techniques for backing up your laptop.
- External hard drive – using an external hard drive is among the simplest ways to back up your laptop. Copy your data to the external hard drive after connecting it to your laptop. Additionally, many external hard drives have backup software that enables automation of the backup procedure.
- Cloud storage – utilizing cloud storage services like google drive, dropbox, or onedrive is another well-liked choice for backing up your laptop. You may use these services to store your files in the cloud and view them from any internet-connected device.
- Backup software – you may choose from a variety of backup programs that can automatically back up your entire laptop or just a few specific files and folders. Acronis true image, carbonite, and easeus todo backup are a few examples of well-liked backup programs.
- Windows backup and restore – windows 10 has a backup and restore capability that lets you back up your files to a network location or an external hard drive. Go to settings > update & security > backup > add a disk to use this option.
- Mac time machine – mac users may back up their computers using the built-in time machine tool. Your whole mac, including system data, applications, and private information, may be backed up to an external hard drive using time machine.
Remember – test your backup frequently to make sure you can restore your data in the case of a disaster, regardless of the technique you use to back up your laptop.
How to use laptop camera
You may utilize your laptop camera by following these instructions.
- Launch the camera application – on windows 10, you may launch the built-in camera application by typing “camera” into the search box and selecting the application when it displays. You may use the built-in facetime application on a mac or obtain a third-party camera application from the app store.
- Give permission – when you use the camera app for the first time, a popup asking for permission to access your camera will appear. To authorize, click “allow.”
- Set up your laptop – check that your laptop is set up correctly with the camera facing you. To acquire the greatest camera angle, you might need to move or tilt your laptop.
- Take a photo or record a video – after setting up your laptop and launching the camera app, you may do either by selecting the corresponding button in the app.
- Change settings – you may change settings for resolution, contrast, and brightness in many camera apps. To achieve the greatest results, you can experiment with these options.
Remember – depending on your laptop’s make, model, and camera app, the precise steps to utilize your laptop camera may change. It’s wise to read the manual or go online for detailed instructions for your laptop and camera app.
How to type on laptop
The keyboard on a laptop is remarkably similar to the keyboard on a desktop computer. Here are some easy starting steps.
- Turn on your laptop – to start your laptop, press the power button. The power button on your laptop could be on the keyboard or somewhere else, depending on the model.
- Launch a text editor – before you can start typing on your laptop, you must launch a text editor or word processor. While mac comes with textedit, windows comes with notepad and wordpad. If you’d like, you may also download alternative text editors or word processors.
- Set up your hands – on the keyboard such that your fingertips are on the keys in the first row. The center row of keys on your keyboard, which includes the a, s, d, f, j, k, l, and; keys, is known as the “home row.”
- Start typing your text – press the right finger on each key as you begin entering your text. For each key, the appropriate finger location is as follows:
- Left hand – pinky on a, ring finger on s, middle finger on d, and index finger on f.
- Right hand – pinky on key, ring finger on l, middle finger on k, and index finger on j.
- Save your work – after you’re done typing, save your work in your text editor or word processor by selecting “file” and then “save as.” click “save” after deciding on a file name and location for your document.
Remember – to increase your speed and accuracy if you are a beginner at typing, it may be good to practice with online courses or games.
How to turn on laptop
The essential steps to turning on your laptop are as follows.
- Find the power button – depending on the model, the power button on a laptop is often found on the top, side, or front of the device. It could be marked with the word “power” or have a symbol that resembles a circle with a line across it.
- Plug in the power cord – using the supplied power cord, ensure that your laptop is linked to a power source. Connect the cord by inserting one end into the laptop’s power connector and the other end into a wall socket.
- Press the power button – to switch on your laptop after it has been connected to a power source. The laptop will start to power up when you hold the button down for a little while.
- Wait for the login screen to display – depending on the speed of your laptop and the operating system it is using, it might take a few seconds or several minutes.
- Login – to access your laptop, enter your username and password when the login page opens.
Remember – depending on the make and model of your laptop, the precise procedures to turn it on may change. Always refer to the manual or look for detailed instructions for your particular laptop model online.
How to fix laptop keyboard
Here are several fixes you may attempt if your laptop keyboard isn’t functioning correctly.
- Restart your laptop – occasionally, a straightforward restart might resolve keyboard troubles. Restart your laptop after saving your work to see whether the issue has been fixed.
- Check for dirt and debris – dirt and debris that becomes lodged under the keys might make them stick or cease to function. Use a tiny brush or a can of compressed air to carefully clear any visible debris after turning off your laptop.
- Check your keyboard settings – they could have been altered unintentionally. Check the keyboard settings by going to the control panel or system preferences on your laptop.
- Look for driver problems – a bad driver might lead to keyboard problems. Check for driver updates or problems by going to the device manager in windows or the system information on mac.
- Use an external keyboard – if none of the methods above work, you may try pairing your laptop with an external keyboard.
- Replace the keyboard – if the keyboard still doesn’t function after trying the aforementioned methods, a replacement may be necessary. To replace the keyboard, you may either hire a pro or, if you have the appropriate abilities, buy a replacement keyboard and do it yourself.
Remember- for assistance with keyboard problems if your laptop is still covered by warranty, it is preferable to contact the manufacturer or an authorized repair facility.
How to turn off laptop
The methods below should help you shut down your laptop.
- Save your work – before shutting down your laptop, make sure you have saved any open files, documents, or projects.
- Exit any open programs – to avoid data loss or corruption, shut down any open programs or apps.
- Select the start menu – by clicking on the symbol in the bottom left corner of your screen or by using the windows key on your keyboard.
- Select the power button – select the power button located in the lower left corner of the start menu.
- Select shut down – from the menu that displays by clicking on shut down. By doing so, the shutdown procedure will start.
- Watch for the laptop to fully shut down – after selecting the shutdown button, watch for the laptop to fully shut off. Depending on how quickly your laptop is, this procedure might take a few seconds to a minute.
Remember- you may need to press and hold the power button on some computers in order to turn them off. To avoid data loss or corruption, it is important to always shut down your laptop using the shutdown option.
How to use laptop touchpad
Follow these instructions to utilize your laptop’s touchpad.
- Find the touchpad – on a laptop, the touchpad is often situated underneath the keyboard. It is a rectangular region with a texture that may be a little bit different from the rest of the laptop surface.
- Cursor movement – to move the cursor on your laptop’s screen using the touchpad, swipe your finger across the touchpad’s surface in the desired direction. Your finger should be moving the cursor in the same way.
- Click – to use the touchpad, push down with your finger on the surface until you hear or feel a click. A left-click will be recorded in this case. Use two fingers and downward pressure on the touchpad to right-click.
- Scrolling – you may use two fingers and some touchpads to move the cursor up, down, or side to side. To achieve this, place two fingers on the touchpad and scroll through the material by moving them up, down, left, or right.
- Modify settings – you might be able to modify settings for the cursor speed, tapping, scrolling, and gestures, depending on the operating system and touchpad driver of your laptop. To change these settings, go to your laptop’s control panel or system preferences and choose “mouse” or “touchpad.”
Remember – depending on the make and model of your laptop, the precise touchpad settings and movements may change. Always refer to the manual or look for detailed instructions for your particular laptop model online.
How to connect laptop to printer
You can use the methods below to connect your laptop to a printer.
- Check to see that your printer is active and linked to the same wireless network as your laptop.
- Press the windows key on your keyboard or click the “start” button on your laptop.
- Enter “printers & scanners” into the search bar, then choose the corresponding result.
- “add a printer or scanner” should be clicked.
- Windows will look for any accessible printers. Click on your printer if it was located, and then select “add device.”
- Click “the printer that i want isn’t listed” if your printer cannot be located.
- Click “next” after selecting “add a printer using a tcp/ip address or hostname.”
- Type in your printer’s ip address or hostname, then click “next.” the handbook for your printer or the printer’s settings both include this information.
- Click “next” after selecting the printer driver you wish to use.
- After giving the printer a name, click “next.”
- Select whether you wish to share the printer by clicking “next” or not.
- Select “finish.”
The ability to print from your laptop to your printer should now be available. Consult your printer’s manual if you need help, or get in touch with the manufacturer’s customer service.
How to use laptop without mouse
By using the laptop’s built-in touchpad or keyboard shortcuts, you may operate it without a mouse. Here are a few advices.
- Use the touchpad – on most computers, the touchpad is the rectangular space beneath the keyboard. It may be used to move the mouse around the screen and click on various things. Press down with one finger on the touchpad’s surface to left-click. Use two fingers and apply pressure on the touchpad’s surface to right-click.
- Use keyboard shortcuts – you can accomplish frequent tasks without a mouse by using keyboard shortcuts. Here are some illustrations.
- To choose an item, move the cursor with the arrow keys and then hit enter.
- Press alt + tab to swap between open windows.
- Use the arrow keys or the page up and page down keys to go up and down a page.
- Press ctrl and the + or – key to increase or decrease the page’s zoom.
- Press ctrl + c after selecting the text with the arrow keys or shift + arrow keys in order to copy it.
- You may paste text by moving the cursor to the desired area and pressing ctrl + v.
- Use a portable mouse or touchpad – you may attach a portable mouse or touchpad to your laptop if you want to use a pointing device. Most of these gadgets are plug-and-play, allowing you to use them right away without having to install any additional software by just connecting them to the usb port on your laptop.
You may easily utilize your laptop without a mouse by following these suggestions.
How to choose laptop
With so many possibilities, selecting the best laptop might be difficult. Here are some things to think about while selecting a laptop.
- Usage – think about how you’ll use the laptop. A cheap laptop with a weak processor and a smaller screen can be adequate if you only need it for simple tasks like web browsing, email, and word processing. However, you will want a more powerful laptop with a high-end cpu, dedicated graphics card, and a bigger screen if you need it for more demanding jobs like video editing, gaming, or graphic design.
- Processor – the processor serves as the computer’s mental center. Choose a laptop that has a cpu that meets your use requirements. The two main laptop cpu producers are intel and amd. Most consumers like the core i3, i5, and i7 cpus from intel. Ryzen cpus from amd are also a strong choice.
- Ram – your computer stores temporary data in its random-access memory (ram). For normal use, look for a laptop with at least 8gb of ram. Look for a laptop with 16gb or more of memory if you need it for jobs that require more of it.
- Storage – options for laptops include solid-state drives (ssds) or hard drives. Compared to a hard disk, an ssd is speedier and more dependable. For normal use, look for a laptop with at least 256gb of storage. If you want extra capacity, think about using cloud storage or an external hard drive.
- Screen size – think about the screen size in light of your usage requirements. A screen size of 13 inches or less is more portable but might not be enough for many jobs. Although it is less portable, a screen size of 15 inches or 17 inches is excellent for gaming, graphic design, or video editing.
- Battery life – find a laptop with the right amount of battery life for your needs. Look for a laptop with at least an 8-hour battery life if you need to use it for prolonged periods of time without access to a power source.
- Brand – opt for a well-known company with dependable products, a strong guarantee, and good customer service.
You may buy a laptop that suits your demands and your budget by considering these variables.
How to change laptop wallpaper
Use these procedures to modify your laptop’s wallpaper.
- To personalize the desktop backdrop, right-click on it and choose “personalize” from the drop-down menu.
- Select “background” under “personalization” in the pop-up box.
- You have a variety of options in the “background” area, including a photo, a solid color, a slideshow, and even a theme.
- If you pick “picture,” you can choose a photograph or image for your wallpaper by looking through your computer’s picture folders.
- You may choose any color for your backdrop if you select “solid color” as your background option.
- To set up a rotating wallpaper, pick “slideshow” and then a folder containing several photos.
- To set the new wallpaper after making your choice, click “save changes”.
Your laptop’s desktop background should now show your new wallpaper.
How to increase laptop storage
There are a few ways to add more storage to a laptop.
- Change the internal hard drive – to get quicker read and write speeds, if your laptop has a standard hard drive, you may swap it out for a bigger one or a solid-state drive (ssd).
- Include an external hard drive – buy an external hard disk and attach it to your laptop using a usb connection. You won’t need to open your laptop to get more storage space thanks to this.
- Use cloud storage – to store your information remotely, you may use cloud storage services like google drive, dropbox, or onedrive. Your data will be accessible as a result from any computer or device with an internet connection.
- Use a memory card or usb flash drive – another option for storing your data is to use a memory card or usb flash drive. These gadgets are light and portable, making them simple to transport.
Make careful to back up your critical files before making any modifications to your laptop’s storage to avoid data loss.
How to cool laptop
Here are some suggestions to help your laptop stay cool.
- Make use of a cooling pad – a cooling pad is a gadget that includes fans and fits below your laptop to assist keep it cool.
- Clean the air vents – dust and other debris can build up over time on the laptop’s air vents, making it more difficult for the laptop to cool down. Clear the vents of any debris by blowing it out with compressed air.
- Use a laptop stand – to enhance the airflow around your computer, which will help it stay cool.
- Refrain from using your laptop on soft surfaces – the vents on your laptop may become clogged if you use it on a bed or sofa, which will restrict optimal ventilation.
- Change the power settings – putting your laptop in power saving mode might assist to lessen the amount of heat it produces.
- Quit unused apps – running too many programs simultaneously will overheat your laptop. Any programs you’re not using should be closed.
- Check the temperature of your laptop – use an application like core temp to check the temperature of your laptop. Consider taking a break or turning off your laptop to let it cool down if it reaches a particular point.
How to use laptop as monitor
By using your laptop as a monitor, you can by doing these things.
- Verify the ports on your laptop – Ensure that it has an hdmi or vga port. While older laptops could include a vga connector, the majority of newer laptops have an hdmi port.
- Verify the connectors on your display – ensure that it has an hdmi or vga port. You may need to buy an adaptor if your monitor has a different kind of port.
- Connect the two components – to connect your laptop and display, use an hdmi or vga cable. You might need to buy an adaptor if the ports on your laptop and monitor are different.
- Modify the display settings – after the two devices are linked, you might need to modify the laptop’s display options. Go to the settings app on a windows laptop, select system, and then select display. Go to system preferences on a mac, select displays, and then select arrangement.
- Use the monitor – at this point, your laptop ought to be functioning as a monitor. Windows and programs may be moved simply dragging them from the laptop screen to the monitor.
How to customize laptop
By using these instructions, you may modify your laptop.
- Depending on your operating system, right-click the desktop and choose “personalize” or “properties” to change the wallpaper. You may then select a new wallpaper or background picture from there.
- Right-click the desktop and choose “personalize” or “properties” to change the screensaver. By selecting “screensaver,” you may select a different screensaver or change the parameters of the one that is currently running.
- To personalize the taskbar, right-click it and choose “taskbar settings.” from there, you may change the taskbar’s color, size, and location as well as the icons that are shown.
- To personalize the start menu, right-click on it and choose “settings.” from there, you may change the menu’s color, which applications are shown, and other options.
- Right-click the desktop and choose “personalize” or “properties” to change the desktop icons. After selecting “themes,” select “desktop icon settings.” the desktop icon display may then be customized from there.
- Install new software install new applications you enjoy or require, such as a music player, office program, or web browser.
- Change the keyboard shortcuts you may change the keyboard shortcuts by selecting “keyboard” or “keyboard shortcuts” from the “settings” app or “control panel.” you can then edit or add new keyboard shortcuts from there.
Please take note that based on your operating system and laptop type, these instructions may differ.
How to eject cd from laptop
Use the procedures below to remove a cd or dvd from your laptop.
- Find the eject button to remove the disc, most laptops include a physical button on the side or front that you may push. Look for a “eject” label or a button with a disc icon.
- Use a keyboard shortcut to eject a disc. Some laptops let you do this by hitting a certain sequence of keys. Try simultaneously hitting the “fn” and “f12” keys, or search your keyboard for a “eject” key.
- Try ejecting the disc using software if you are unable to find the physical eject button or use a keyboard shortcut. Select the disc icon with the right click in your file manager. The disc should eject if you select the “eject” option.
- Use a paperclip as a final resort, you can manually eject the disc using a paperclip. On the laptop’s disc drive’s front, look for a tiny hole. Paperclips should be made straight and inserted into the hole. Remove the disc by applying little pressure until the disc tray comes out.
Please take note that depending on your laptop’s model and operating system, the precise methods to eject a disc may change.
How to upgrade laptop
Depending on the component you wish to update, you can upgrade a laptop. The main procedures for typical improvements are listed below.
- Ram update – to update the ram on a laptop, you must be aware of the ram types that work with that model. For further information, visit the manufacturer’s website or the laptop’s handbook. Once you have the appropriate ram, turn off and disconnect the laptop. Locate the ram slots on the bottom of the laptop, and remove the battery (if feasible). The ram module should be removed carefully after releasing the clamps on each side. At a 45-degree angle, slide the new ram module into the slot and press it down until it snaps into place. To keep the ram safe, close the clamps.
- Upgrade the hard drive or ssd – in order to avoid data loss, upgrading the hard drive or ssd requires cloning the old drive onto the new one. To clone the disk, utilize applications such as macrium reflect or ease us to perform backup. After cloning the drive, turn off and disconnect the laptop. Locate the hard drive or ssd on the bottom of the laptop, and remove the battery (if feasible). In order to remove the drive-in from the laptop, remove any screws keeping them in place. The replacement drive should be inserted into the same slot and fastened with screws.
- Upgrade the wi-fi card – to do this, you’ll need to buy a card that works with your laptop. For further information, visit the manufacturer’s website or the laptop’s handbook. Unplug the laptop and turn it off. Locate the wi-fi card on the laptop’s bottom, and remove the battery (if feasible). Remove the old card from the laptop with care after unscrewing the antenna connections from it. The replacement card should be inserted into the same slot and fastened with screws. To the new card, reattach the antenna wires.
- Upgrade the cpu or gpu – on some laptop models, it may not be feasible to upgrade the cpu or gpu. To find out whether or not the cpu or gpu can be upgraded, check the laptop’s handbook or the manufacturer’s website. If it’s possible, you’ll need to get a compatible cpu or gpu for your laptop and install it according to the installation instructions.
Keep in mind that if a laptop is upgraded improperly, the warranty may be voided and the laptop may be damaged. It’s crucial to conduct comprehensive study on the update and pay close attention to the manufacturer’s guidelines.
How to install laptop battery
Depending on the type of the laptop, the procedure for inserting a battery may be different. These broad actions might be of use to you.
- Unplug the laptop from the power source and turn it off.
- The laptop’s battery compartment may be found there.
- Depending on the laptop model, slide the battery cover off or push the release button.
- Ensure the battery is completely charged before removing it from the packing.
- Line up the battery’s connections with those in the battery compartment.
- Gently press or slide the battery into position until it snaps into position and is firmly fastened.
- Replace the battery cover and confirm that it snaps shut.
- To charge the battery, plug in the power adapter.
Never forget – it’s crucial to use the right kind of battery for your laptop. For information on the kind of battery needed for your particular laptop model, see the user guide or the manufacturer’s website.
How to remove laptop battery
Depending on the type of the laptop, several steps may be required to remove the battery. These broad actions might be of use to you.
- Back up any work, then properly shut down the laptop.
- Disconnect all of the laptop’s peripherals and unplug the device from the power supply.
- Flip the laptop over, then look for the battery compartment at the bottom.
- Keep an eye out for the battery release switch or latch, which is typically placed close to the battery compartment.
- To release the battery, move the latch or switch to the unlocked position.
- Take the battery out of the container gently.
- Try gently wriggling the battery back and forth until it releases if it’s stuck.
- Once the battery has been taken out, you have two options: replace it with a fresh one or use the laptop’s power adapter alone.
Keep in mind that certain laptops may have built-in batteries that are not intended for user removal. For information on how to remove the battery from your laptop model, see the manufacturer’s website or the laptop handbook.
How to clean laptop screen
These procedures will help you clean the screen of your laptop.
- Unplug your laptop from the power source and turn it off.
- Gently clean the screen with a soft, lint-free cloth, such a microfiber cloth. Tissues and paper towels might cause the screen to scratch, so avoid using them.
- You can wet the cloth with water or a 50/50 solution of water and isopropyl alcohol if there are any persistent stains.
- Avoid using strong cleaning agents like ammonia, bleach, or window cleaner, or spraying cleaning solutions straight onto the screen.
- Use a soft cloth to gently clean the screen in a circular motion, taking care not to push too firmly or damage the surface.
- Wipe the screen clean and dry using a lint-free, dry towel.
- Before shutting down the laptop or turning it back on, give the screen some time to air dry.
Remember – if your laptop screen has any unique coatings or finishes, check the manufacturer’s website or the manual for detailed cleaning recommendations to prevent screen damage.
How to connect laptop to bluetooth
To connect your laptop to a bluetooth device, follow these instructions.
- Activate the bluetooth component of the laptop connection you want to make.
- Click settings from the windows start menu on your laptop.
- Select “bluetooth & other devices” from the drop-down menu under “devices”.
- If the bluetooth capability is not already enabled, turn it on before selecting “add bluetooth or other device.”
- After choosing “bluetooth,” select the kind of device you wish to connect.
- Your laptop will look for bluetooth devices that are accessible. Click on the device you wish to pair when it appears, and then click “pair.”
- Complete the matching procedure by according to any further instructions that show up.you may use the gadget with your laptop after it is connected.
Remember – depending on the make and model of your laptop and its operating system, the precise procedures to connect a bluetooth device may differ. If you have any problems, you may get additional information by visiting the manufacturer’s website or the handbook for your laptop.
How to fix laptop screen
Depending on the precise problem you are having, there are many ways to fix a laptop screen. You can attempt the common troubleshooting techniques listed below.
- Verify the connections – verify that any wires attaching the laptop’s screen to it are securely fastened and not loose.
- Restart your laptop – in some cases, a simple restart can solve the problem.
- Update your graphics driver – download the most recent graphics driver for your laptop from the manufacturer’s website. Install the driver after that, and then restart your laptop.
- Change the display settings – verify that your monitor’s resolution and refresh rate are set properly.
- Perform a diagnostic test – the majority of laptops come with built-in diagnostic tools that can assist you in resolving display difficulties. To learn how to use these tools, see the manufacturer’s website or the documentation for your laptop.
- Repair or replace the screen – you might need to repair or replace the screen if none of the aforementioned measures work to resolve the problem. For assistance, speak to the manufacturer or a licensed repairman.
Always keep in mind that diy screen repairs or replacements can be harmful and may void your warranty. It is essential to seek out expert assistance if you are unsure about what to do.
How to use laptop without charger
You must rely on the battery if you want to use your laptop without a charger. Here are some pointers to help you increase the battery life of your laptop.
- Reduce screen brightness – your laptop’s screen is one of the major power drainers. You can extend battery life by reducing screen brightness.
- Disable wi-fi and bluetooth if not in use – disabling wi-fi or bluetooth will help you save battery life.
- Quit unused programs and processes – running too many programs or processes simultaneously might deplete the battery on your laptop. Any programs or processes you’re not utilizing should be closed.
- Turn off background apps – even when you aren’t using them, certain programs may continue to operate in the background. To save battery life, disable these applications.
- Disconnect external devices – your laptop’s battery might also be drained by external devices like usb drives, external hard drives, or mice. If you aren’t utilizing these gadgets, unplug them.
- Use the power-saving option – on your laptop. Most laptops offer a battery-saving mode that can help your battery last longer. Turn on this mode to prolong battery life.
Keep in mind that the age, capacity, and way you use your laptop will all affect how long your laptop’s battery lasts without a charger.
How to use laptop as second monitor
Using a function known as “extended display” or “second screen,” you may utilize your laptop as a second monitor for another computer. Here’s how to configure it.
- Verify the ports on your laptop – you may usually connect a laptop to another computer via the hdmi, vga, or display port outputs.
- Connect your laptop to the other computer – attach your laptop to the output port of the other computer using a cable. Ensure that both ends of the cable are plugged in firmly.
- Adjust the display settings – once your laptop is linked to the other computer, you must adjust the display settings so that your desktop is extended to your laptop. You can accomplish this on a windows computer by right-clicking the desktop, choosing “display settings,” and then selecting “extend desktop” from the menu. On a mac, pick “arrangement” under “system preferences,” “displays,” and then “displays.” to utilize your laptop as an additional display, use the “mirror displays” checkbox.
- Change the resolution – you might need to change the laptop’s display’s resolution to match the other computer’s display’s resolution. As a result, both screens will have the exact identical visual appearance.
Use your laptop as a second monitor to extend your desktop, show films or presentations, or work on numerous projects at once after setting up your laptop as a second monitor.
How to rotate screen on laptop
The instructions below may be used to rotate the screen on your laptop running windows or mac os.
For windows.
- Use the menu that appears when you right-click on the desktop to choose “display settings.”
- Select the desired rotation by scrolling down to the “orientation” column and selecting between landscape, portrait, landscape (flipped), or portrait. (flipped).
- For the changes to be saved, click “apply.”
With macos.
- From the drop-down menu, click the apple emblem in the top-left corner of the screen and choose “system preferences.”
- Select the “display” tab by clicking on “displays” first.
- Select the appropriate rotation by checking the box next to “rotation”: typical angles include 90°, 180°, or 270°.
- To save the changes, close the window.
Keep in mind that not all laptops can rotate the screen, and some may need extra hardware or software to do so.
How to replace laptop screen
If you’re not comfortable doing it yourself, it is advised that you take your laptop to a qualified technician. Replacing a laptop screen can be a complicated task. Here are the fundamental measures to take if you’re up for the task.
- Unplug your laptop from all power sources and turn it off.
- Take your laptop’s battery out.
- Find the screws holding the screen’s bezel (the frame) in place. They are often seen at the bottom, sides, or both of the screen.
- Use a plastic spudger or other non-metal tool to carefully pull off the bezel after removing the screws. Be careful since the bezel is brittle and prone to breaking.
- Find the screws that secure the screen. They are typically found on the screen’s edges.
- Take out the screws, then carefully remove the laptop’s screen out of the frame.
- Cut the cord that attaches the laptop’s screen to the motherboard. Typically, the screen’s bottom is where you’ll find this cable.
- Replace the screen and attach the motherboard wire.
- Tighten the screws holding the screen in place once more.
- Snap the bezel back into place and tighten the screws to secure it.
- Plug your laptop back in after replacing the battery.
- Ensure that the replacement screen is operational by turning on your laptop.
It’s crucial to keep in mind that the precise procedures may vary depending on the brand of your laptop, so you should always check the manual or a qualified technician for guidance.
How to disable laptop keyboard
Your laptop’s keyboard may be turned off using windows’ device manager if you wish to. These are the procedures.
- To access the menu, press the windows key and x, then choose “device manager.”
- Make the category “keyboards” larger.
- To deactivate a keyboard device, right-click on it and choose “disable device” from the context menu.
- When prompted, affirm the activity.
After turning off the keyboard, you may use your laptop’s on-screen keyboard or an external keyboard to type. Simply repeat the process, choosing “enable device” rather than “disable device,” to reactivate the keyboard.
How to transfer files from laptop to laptop
Depending on the volume of data you wish to transfer and the resources at your disposal, there are several ways to move files from one laptop to another. Here are some possibilities.
- Usb drive – to transfer data, copy the files you wish to move to a usb drive, and then insert the usb drive into the recipient laptop.
- Ethernet cable – utilize an ethernet cable to link the two laptops together. Then, to transfer data across the network, utilize windows’ built-in “network and sharing center” program.
- Cloud storage – upload the files on one laptop to a cloud storage service, such as google drive, one drive, or dropbox, and then download them on the second laptop.
- File transfer software – to wirelessly transfer files between the two laptops, use a file transfer program like shareit or airdrop.
- External hard drive – connect an external hard drive to one laptop, copy the files you wish to transfer onto it, and then attach the external hard drive to the second laptop to transfer the contents.
Select the approach that best satisfies your needs and the instruments at your disposal.
How to play music on laptop
There are several ways to play music on a laptop.
- Built-in media player – the majority of laptops have a built-in media player, often one of the following: windows media player, itunes, or vlc. Locate your music files, launch the media player, and start listening.
- Online streaming services – stream music to your laptop using services like spotify, apple music, or amazon music. Create an account, download the app, or access the online player to begin listening to music.
- Cds – if your laptop has a cd drive, you may insert a music cd and play the songs using your media player.
- External speakers – to improve the sound quality, connect external speakers to your laptop.
Depending on your tastes and the resources at your disposal, pick the approach that works the best for you.
How to use laptop as hotspot
To share your internet connection with other devices, you may turn your laptop into a wi-fi hotspot. Here’s how to accomplish it on a laptop running windows.
- Make an ethernet or wi-fi connection to the internet on your laptop.
- Select settings > network & internet from the windows start menu.
- From the menu on the left, pick “mobile hotspot.”
- Activate the option for “share my internet connection with other devices.”
- Select a network name and password for your hotspot.
- To create the hotspot, click “save.”
Now that your laptop has become a wi-fi hotspot, other devices may join and access the internet. Remember that using your laptop as a hotspot might drain its battery quickly, so it’s best to keep it plugged in or just use it occasionally.
How to delete files on laptop
You can adhere to these instructions to erase files from a laptop.
- To open the file explorer, either click on the taskbar-mounted folder icon or press windows key + e.
- Open the folder containing the file or files you wish to remove.
- Choose the file(s) you wish to remove. You can choose several files by clicking on them while holding down the ctrl key.
- Use the delete key on your keyboard or the right-click menu to pick “delete” from the list of selected files.
- Confirm the deletion – you will be prompted to confirm your decision to remove the file.(s). To confirm, press “yes.”
The deleted file(s) will be placed in the recycle bin if you choose to empty the recycle bin. You must empty the recycle bin in order to remove the file(s) permanently. On your desktop, right-click the recycle bin icon and choose “empty recycle bin” from the context menu.
How to reset laptop password
These procedures might help you reset your laptop password if you’ve forgotten it.
- Restart your laptop – to switch off your laptop, press and hold the power button. To turn it back on, hit the power button once again.
- To access the advanced startup options menu – hold down the f8 key while the laptop is booting up until the menu opens.
- Select “safe mode with command prompt” – press enter after selecting “safe mode with command prompt” using the arrow keys.
- To log in as an administrator – choose the “administrator” account on the login page and enter the administrator password. Go straight to step 5 if you don’t see the “administrator” account.
- Press windows key + x – and choose “command prompt (admin)” to launch the command prompt.
- Enter the command – net user username new password by changing “username” to your username and “new password” to the new password you wish to establish. Enter the key.
- Restart your laptop – in the command prompt, type “shutdown /r” and click enter.
- Enter your new password when your laptop resumes.
How to improve laptop battery life
There are several techniques to lengthen the life of a laptop battery.
- Change the brightness of the screen – lowering the screen’s brightness can assist conserve energy and prolong battery life.
- Disable unneeded hardware – bluetooth, wi-fi, and unused ports may all be disabled to conserve power.
- Shut down superfluous programs – stop any programs that aren’t in use and any background programs that are using resources.
- Use power saver mode – activating power saver mode can help you use less power and prolong the life of your batteries.
- Unplug peripherals – you may cut down on power usage by unplugging any external devices, including usb devices, headphones, and external hard drives.
- Keep the laptop cool – overheating can cause the battery to drain more quickly, so keep the computer well-ventilated and away from soft materials like pillows or blankets.
- Change the battery – if the battery is worn out and not holding a charge, think about getting a new one.
- Maintain the laptop’s compatibility – check that the operating system and drivers are current on the laptop because newer upgrades may offer power-saving functions.
How to set up laptop
Depending on the model and operating system, there are many ways to set up a laptop. However, there are certain standard procedures for configuring a laptop.
- Charge the battery – if the laptop isn’t already charged, plug it in and let it run until it’s at least 50% charged.
- Start the laptop – to start the laptop, press the power button.
- Language and region selection – pick the language and area you want.
- Establish a wi-fi connection – select a wi-fi network and type in the password.
- If you already have a user account – sign in using your username and password. If not, establish one. You must make an account if you don’t already have one.
- Configure your preferences – change the screen resolution, desktop icons, and background color.
- Install updates – search for and apply any operating system and program updates that are available.
- Install software – set up any programs or software that you require on your laptop.
- Install security – install any required security components, such a password or fingerprint reader.
- Transfer files – you may connect your old laptop or desktop and transfer data manually or by utilizing a cloud storage service if you need to move files from one to the other.
Following these procedures, your laptop ought to be configured and prepared for usage.
How to use laptop as router
You must share your internet connection and set up a wireless network on your laptop in order to utilize it as a router. The steps are listed below.
- Use a wi-fi or ethernet cable to connect your laptop to the internet.
- Locate the network and sharing center under control panel on your laptop.
- Select “set up a wireless ad hoc (computer-to-computer) network” from the drop-down menu under “set up a new connection or network”.
- Create a network name and password for your new wireless network by following the on-screen instructions.
- Go to the network and sharing center, choose your current network connection, and click “properties” to enable internet sharing.
- Click the sharing tab in the properties window and choose the “allow other network users to connect through this computer’s internet connection” checkbox.
- From the dropdown option, select the newly formed ad hoc network, then click ok.
- Using the network name and password you created, other devices should be able to join to your network and use your laptop as a wireless router.
How to use laptop as tv
While a laptop cannot be used as a television, it may be used to view movies or tv shows. Here are a few methods for doing it.
- Use an hdmi cable to connect the laptop to an external tv or monitor. As a result, you may use the laptop as a media center to view movies or tv shows on a bigger screen.
- Install a tv tuner card on your laptop so you may watch tv shows on it. To receive the tv broadcasts, you will require an antenna.
- On your laptop, use a streaming service to watch movies or tv shows. There are several streaming options, including netflix, hulu, amazon prime, and disney+.
- To watch tv on your laptop, use a digital tv receiver, such as a set-top box or a usb dongle. These gadgets receive digital tv signals by connecting to your laptop.
Keep in mind that each of these approaches requires a strong internet connection.
How to use laptop without battery
A laptop without a battery must be connected to a power outlet with its power cord in order to be used. To utilize a laptop without a battery, follow these instructions.
- Shut down the laptop – to shut down the laptop, save your work, then choose “shut down” from the start menu.
- Cut the power cable – unplug the laptop’s power supply and take the battery out of its container.
- Plug the power cord in – insert the power cord into the power input port on the laptop.
- Start the laptop – to start the laptop, press the power button.
- Check the battery symbol – in the system tray or taskbar to ensure that the laptop is powered by an ac outlet rather than a battery. There shouldn’t be a battery symbol.
Keep in mind that not all computers are built to function without a battery. To check if this is the case, see the user guide for your laptop.
How to connect laptop to external hard drive
These instructions explain how to connect a laptop to an external hard drive.
- Use a usb connection to link the external hard drive to the laptop.
- Switch on the portable hard drive.
- Be patient as the laptop searches for the external hard disk. If the external hard drive isn’t recognized by the laptop right away, try inserting it into a different usb port.
- Launch your laptop’s file explorer program.
- In the file explorer’s “this pc” or “computer” area, look for the external hard drive. It ought to show up as a different drive.
- To access the contents of the external hard disk, double-click on it.
- Using the file explorer, you may now copy or move files to and from the external hard drive.
When done, choose “eject” from the context menu when right-clicking the external hard drive’s icon in file explorer.
How to share screen on laptop
You can use third-party programs or built-in screen sharing tools to let someone else see what’s on your laptop screen. Here’s how to share your laptop’s screen on a windows or mac computer.
Windows.
- Launch the application or program you want to share.
- To access the game bar, press windows and g on your keyboard.
- In the game bar box, click the “share” button.
- Decide which application window to share.
- Select “start sharing” to allow others to view your screen.
Mac.
- Select “system preferences” from the apple menu by clicking on it.
- Select “sharing.”
- Select “screen sharing” from the menu.
- Pick the individuals with whom you wish to share your screen.
- Select the settings you want for your screen-sharing session by clicking on “computer settings.”
- Select “ok.”
- Select the machine you wish to share your screen with, then click “share screen” to begin sharing.
Remember – you may also utilize apps with built-in screen sharing tools like zoom, skype, or google meet if you wish to share your screen for a video conference.
How to change laptop language
You may use these procedures to change the language on your laptop.
- On your laptop, launch the “settings” application.
- Select “language & region” or “time & language.” (depending on your version of windows or laptop).
- In the menu on the left, select “language.”
- Select the language you wish to add by clicking “add a language.”
- To set a language as your default language once it has been added, click on it and choose “set as default.”
- For the changes to take effect, you might need to log out and then back in.
Remember – depending on the operating system and version of your laptop, the precise instructions may differ significantly.
How to use laptop as hotspot for phone
You must adhere to these instructions in order to utilize your laptop as a hotspot for your phone.
- Use an ethernet cable or wifi to access the internet on your laptop.
- Click the gear icon in the start menu to access the windows 10 settings app.
- To begin, select “network & internet.”
- Click “mobile hotspot” from the menu on the left side of the screen.
- Toggle the switch to the “on” position to turn on the mobile hotspot.
- Choose the network connection you wish to share from the drop-down option next to “share my internet connection from.”
- Click the drop-down arrow next to “share my internet connection over” and choose “wifi.”
- To modify the hotspot’s name and password, click “edit.”
- Click “save” after entering a new hotspot name and password.
- Select the hotspot name for your laptop in the wifi settings on your phone.
- Click “connect” after entering the password you generated in step 9.
Following these instructions will enable you to use your laptop’s internet connection to access the internet from your phone via the wifi hotspot on your laptop.
How to check laptop specs
These procedures may be used to verify the characteristics of your laptop.
- Click on the windows start button, then in the search field, type “system information.”
- Select “system information” from the menu that displays.
- The “system information” window will display your laptop’s basic specs, including the cpu, ram capacity, and operating system.
- To learn more about the hardware and software of your laptop, such as the display, storage options, and network adapters, you may also click on the various categories in the left-hand menu.
- You can also search up your laptop’s model number on the manufacturer’s website to find out more about its specifications. Your laptop’s exact specs, including information on its cpu, ram, storage space, and other hardware, should be provided by this.
How to use laptop with two monitors
You will require a few items in order to operate a laptop with two displays.
- A laptop that has at least one port for video output. The majority of laptops include either an hdmi or a vga connector, or occasionally both.
- Two monitors with separate video input ports on each. Make sure the laptop’s output port and the video input port on your displays are the same.
- The cords required to link your laptop and displays.
When you have all you require, take these actions.
- Attach the cable’s other end to the video input port on one of your displays and the video output port on your laptop.
- The identical procedure, but with a different cable and the second video input port, should be used to connect the second monitor to your laptop.
- Switch on your laptop and both monitors.
- To use your laptop with two displays, navigate to the display settings on your laptop and choose “extend desktop.”
- You might need to change your settings to make sure that your laptop is connecting to the displays through the proper connection if your laptop has several video output ports.
Remember – to support multiple displays, certain laptops may need to have extra drivers loaded. Before attempting to set up multiple displays, make sure the most recent drivers are loaded on your laptop and monitor.
How to remove laptop keys
These typical procedures can be used to remove a laptop key for cleaning or replacement.
- Unplug your laptop from all power sources and turn it off.
- Find the key you wish to take off and look at it to see how it is fastened. Some keys could have tiny tabs or clips that must be unlocked, while others might just click into place.
- Carefully pry up the key from the edges using a tiny, flat instrument like a screwdriver or spudger. Avoid pressing down too hard since this might harm the key or the keyboard.
- After the key becomes free, take it off the keyboard and place it somewhere safe. When cleaning the key, you may use a moist cloth to wash it off and then let it air dry fully before reattaching it.
- Carefully align the key with its correct location on the keyboard, then depress the key until it snaps back into place.
Remember: it is advised to remove the keycap using a keycap puller to avoid damaging the key or the keyboard.
How to clean laptop keyboard
Cleaning your laptop keyboard is essential to maintaining both its functionality and preventing the growth of bacteria and germs. The procedures of cleaning your laptop keyboard are shown below.
- Unplug your laptop from all power sources and turn it off.
- To clear away any dirt or debris from the keyboard, use compressed air or a soft-bristled brush. Get between the keys, being sure to do so.
- Saturate a soft, lint-free cloth with a little screen cleaning or rubbing alcohol. Avoid spraying liquid onto the keyboard directly.
- Again, being careful to clean in between the keys, gently wipe down the keyboard. Avoid pressing the keys too firmly since this might harm them.
- Be sure the keyboard is totally dry before using your laptop again.
- Repetition of this procedure will maintain your laptop keyboard clean and in good working condition.
How to use laptop on lap
These are the instructions for using a laptop on your lap.
- Select a sturdy surface – to avoid the laptop from dropping, make sure you are seated on a firm surface, such as a couch or a chair.
- Modify the laptop’s position – lay the laptop on your lap and change the screen’s tilt to reduce glare and reflections.
- Use a laptop cooler – if you want to use your laptop for an extended amount of time, utilizing a laptop cooler is advised to prevent overheating.
- Consider using a lap desk – a lap desk can offer stability and keep your laptop from falling off your lap.
- Take pauses – don’t sit still for too long. Take frequent breaks to stretch your legs.
- Good posture – maintaining good posture and avoiding slouching can help you avoid any pain or harm.
You may use your laptop on your lap securely and pleasantly by paying attention to these suggestions.
How to fix laptop fan
A laptop might overheat due to a broken fan, which can cause significant performance problems or even system damage. These procedures can be used to repair a laptop fan.
- Verify if the fan – is operating by listening for the sound of it spinning or by examining the laptop’s exhaust vent to see whether air is blowing out of it. It could be necessary to replace the fan if it is completely unresponsive.
- Clean the fan – over time, dust and other debris may build up on the fan, causing it to operate less effectively or not at all. Turn off the laptop and disconnect it from the power source before cleaning the fan. If at all feasible, take out the batteries before cleaning the fan of any dust or debris using a can of compressed air.
- Change the power settings – the fan’s performance may be impacted by the laptop’s power settings. Select “power options” in the control panel. By selecting the “high performance” option, you may boost the fan speed and improve laptop cooling.
- Update the bios – the bios is the firmware that manages the fan and other essential laptop operations. In order to find any available bios upgrades that can fix the fan problems, visit the website of the laptop manufacturer.
- Replace the fan – is necessary if it still won’t turn on after cleaning or tweaking the power settings. For assistance with replacing the fan, get in touch with the laptop’s maker or a computer repair business.
A broken fan has to be fixed as quickly as possible to save the laptop from suffering more harm.
How to use laptop for gaming
Gaming on a laptop may be entertaining and pleasurable. However, when it comes to their ability to support gaming, not all laptops are made equal. Here are some general guidelines to bear in mind.
- Verify that your laptop – satisfies the minimal system requirements for the games you wish to play by looking at its specs before attempting to play any games on it. The cpu speed, ram capacity, and graphics card are some important variables to consider.
- Update drivers – for the best performance and game compatibility, be sure to update the drivers for your graphics card.
- Terminate pointless programs – terminate any pointless apps or background applications to free up resources and enhance performance.
- Modify graphics settings – to enhance performance and lessen lag, you may change the graphics quality and resolution in the game’s settings.
- Utilizing a cooling pad – will prevent your laptop from overheating and harming internal components. Gaming can produce a lot of heat.
- Use an external display – by easing the load on your laptop’s graphics system, using an external monitor can provide you a bigger screen to play on and enhance performance.
- Think about upgrading – if you want to use your laptop for gaming regularly, think about upgrading to a model with greater specs or buying a laptop specifically designed for gaming.
Do not anticipate the same performance from a laptop as you would from a dedicated gaming pc. Keep this in mind. However, by using these suggestions, you may enhance your laptop’s gaming skills while still having fun.
How to use laptop camera as webcam
The built-in camera on your laptop may be used as a webcam for video conferencing and other uses. Here’s how to turn your laptop’s camera into a webcam.
- On your laptop, download and install a camera program like “manycam,” “ip camera adapter,” or “camuniversal.”
- Launch the webcam application, then choose “settings” or “camera settings.”
- Click “camera” in the settings menu, then pick your laptop’s built-in camera.
- Set the resolution, frame rate, and quality options to suit your preferences.
The program will identify the laptop camera as a webcam after the settings have been specified. Now you may use it for webcam-required apps like video conferencing and live broadcasting.
How to use laptop as server
You may distribute files, host websites, and manage other network services by using your laptop as a server. The fundamental steps to setting up your laptop as a server are listed below.
- Pick an operating system – windows server, linux, or macos are just a few examples of operating systems that support server applications.
- Install server software – after deciding on an operating system for your laptop, server software has to be installed. Depending on your demands, there are a variety of server software alternatives available. Microsoft iis, nginx, and apache are a few popular choices.
- Configure the server – you must configure the server software to function with your particular setup after installing it. In this, security will be configured, user accounts will be made, network settings will be configured, and other administrative chores will be performed.
- Test the server – after it has been set up, you may connect to it from another computer on your network to see how it works. The data, websites, and other services on the server have to be accessible.
- Set up your router – in order to make your server reachable from outside your network, you must set up your router to direct incoming traffic to the ip address of your laptop. Port forwarding is the term for this procedure.
It’s crucial to keep in mind that utilizing your laptop as a server might be resource-intensive, so you should make sure it has enough memory, storage, and processing capacity to execute the activities you intend to conduct.
How to connect laptop to projector
You can adhere to these instructions to connect a laptop to a projector.
- Switch on the projector and laptop.
- Connect your laptop to the projector using a video connection (vga or hdmi).
- Change the projector’s input source to the appropriate input that is linked to your laptop.
- Your laptop ought to recognize the projector on its own and change the display settings accordingly. In the event that it doesn’t, you might need to manually alter the display settings on your laptop by selecting the proper resolution and orientation for the projector display under “settings” or “display settings.”
- You may use your laptop to display presentations, films, or other media on the bigger screen after it is linked to the projector.
How to use laptop as monitor for ps4
It is possible to utilize a laptop as a ps4 display, although the procedure may differ based on the hardware and software of the particular laptop. You can follow the general steps listed below.
- Use an hdmi cable to connect your laptop to the ps4.
- Ensure that your laptop is turned on and that the hdmi input is set to display.
- Switch on your ps4 and select the “settings” option.
- Choose “video output settings” after selecting “sound and screen.”
- Click “resolution,” then select the highest resolution that your laptop can handle.
- Select “automatic” and “deep color output.”
- Select “hdr” and “automatic.”
- Select “automatic” under “rgb range.”
- When you leave the “settings” window, your ps4 should appear on your laptop’s screen.
Keep in mind that certain laptops could not have an hdmi input or be able to handle a particular resolution. It’s also important to keep in mind that, owing to possible input latency and other performance difficulties, utilizing a laptop as a ps4 display might not offer the ideal gaming experience.
How to fix laptop charger
There are a few fixes you may attempt if your laptop charger isn’t working properly.
- Check the power outlet – plug in another device to make sure the power outlet is operational.
- Inspect the charger cord – to make sure it isn’t frayed, deformed, or damaged. If so, you might have to replace it.
- Inspect the charger port – verify that your laptop’s charging port is clean and undamaged. Use pressurized air to clean it.
- Try a new charger – try using a different laptop charger if you have access to one to see if it works.
- Examine the battery – if the laptop charger is operating normally but the laptop is still not charging, there can be a problem with the battery. The battery may need to be changed.
You might need to take your charger to a professional for repair or replacement if you’ve tried these solutions and it’s still not working.
How to use laptop as second screen
You may utilize a laptop as a second screen by following these instructions.
- Verify that your laptop can connect to several displays – before continuing, confirm that your laptop has the ports required to connect to an external display. The majority of contemporary laptops include an hdmi or vga connector, although some monitors may require an adaptor to connect.
- Attach your laptop to an external display – you may attach your laptop to an external monitor using an hdmi or vga connection. Verify that the external display is on and that the appropriate input source is selected.
- Modify display settings after connecting the external monitor, your laptop’s display settings might need to be modified. To expand or replicate your display on the external monitor in windows, go to “display settings” in the “system” settings menu.
- Organize the displays you may organize the displays on the “display settings” menu by dragging and dropping the desired items there. You may pick which display is the primary screen and which is the secondary screen thanks to this.
You should be able to utilize your laptop as a second screen once you’ve finished these instructions. You have extra screen space for enjoyment or productivity when you can move windows and programs between the two displays.
How to install windows on laptop
You will need a few items in order to install windows on a laptop.
- A usb device or installation disk for windows that has a working license key.
- A laptop with a usb port or dvd drive.
- Internet accessibility (optional, but recommended).
The steps of installing windows on a laptop are listed below.
- Place the windows installation disk or usb drive into the dvd or usb port on your laptop.
- After turning on your laptop, hit the key that generally appears as f12, f10, or esc to see the boot settings menu. Choose the usb or dvd drive as your boot device.
- To install windows, adhere to the on-screen directions. You must choose your desired installation type, input your license key, and choose your language and keyboard layout. (custom or upgrade).
- When prompted, select the disk or partition where windows should be installed. You have the option of installing windows alongside or replacing any pre-existing operating system on your laptop.
- Hold off until the installation is finished. Depending on the speed of your laptop and the installation method you choose, this might take some time.
- You will need to set up your user account and other options when the installation is finished.
- You might wish to install any necessary software and hardware drivers once you have done installing windows.



